-
Read more ...
In an industry continually pressed for time, an efficient and reliable large format printer plotter that can translate CAD drawings, technical drawings, and plans onto paper quickly and on-demand is crucial. From an IT perspective, the requirements are a little different. The top concerns among IT teams are:
- Connectivity capabilities
- Document and data security
- Ease of use
- Print speed
With so many large format brands and models in the market, how do you choose the plotter or printer plotter that meets the needs of IT teams, creatives, and engineers alike? Here are some important things to consider
Secured hardware protection
Large format printers and plotters are as much targets as your workstation. In fact, unsecured printers can open the door to hackers or malicious code infiltrating your organization.
A secure boot process is a key component of large format printer security. This embedded feature automatically validates the integrity of its BIOS code. Validation failure triggers a restart, and a saved “golden copy” of the BIOS is then loaded.
Large format printer security includes protecting sensitive data. Secure user authentication controls help to ensure that only individuals with the proper credentials can access the large format printer and its confidential documents
Whitelisting is another essential security component. It ensures firmware integrity by using a digital signature to verify that only authentic and authorized code, solutions, and third-party files are loaded into the large format printer’s memory. Similarly, a restart will be triggered when an unauthorised file is detected to prevent execution of a potential malware exploit.
Get everyone on the same page
Mobility in large format printing and scanning is essential for smooth collaboration. Wi-Fi enabled large format printers eliminate the need for users to have access to a router or a local network. And that makes it possible for anyone with their own smartphones, laptops, or tablets to print their large format drawings.
Projects can be delayed with stakeholders when the latest designs or technical drawings can’t access the large format printer in your office or out in the field. Providing everyone with access to the same tools helps to make sure that projects can progress, especially when many stakeholders are involved.
Keep track of spending
The frenetic pace of AEC offices generates a significant number of technical documents as teams constantly rework their designs. Such activity can accumulate costs as quickly as it depletes resources.
Data tracking and reporting software is the first thing IT teams need if they want to manage and oversee large format printing activity and spending. Ideally, this should be able to produce detailed and easy-to-read reports as well. These reports can provide insights on a particular user, department, project, or individual jobs. Depending on what is important to your team, you can craft your reports based on key weekly, monthly, or quarterly metrics.
Less is more
Indeed, less IS more when it comes to your large format printer’s user interface. Confusing or cluttered user panels present problems and a constant source of frustration for many users. Large format printer plotters that are designed with the end user in mind enable greater self-sufficiency and are less reliant on the IT help deck to resolve menial tasks. A product with intuitive functionality also means less training or assistance for first-time use.
Minimise delays with large format hard copies
No project is safe from delays. Downtime can be caused by the remote or inaccessible field sites, or harsh weather. Connectivity in these areas can also be problematic, which is why it’s useful to have hard copies in these situations.
Today, large format printer plotters are more cost-effective than ever. And they deliver documents with higher resolution and color accuracy than previous generation printer plotters. More importantly, they are evolving to help IT departments do more - for a lot less.
Keep these 5 points in mind when you’re choosing a fast, reliable, and easy-to-use large format printer plotter to boost the productivity of your IT teams, creatives, and engineers.
-
Read more ...
Getting your AutoCAD drawings onto paper can sometimes be tricky if you are working with complex files or unfamiliar printers. This article walks you through the process of printing from AutoCAD to a large format printer or plotter and how to convert CAD drawings to PDF.
Printing AutoCAD drawings to a large format printer / plotter
If your computer is connected to a large format printer or plotter configured to print AutoCAD drawings, printing is relatively straightforward. All you need to do is input the following:
- If you’re printing the entire large format drawing or just part of it
- The paper size you’re printing on
- The scale of the large format print
- The line weights assigned to different objects
Plot dialog box settings
The Plot dialog box may appear in standard or expanded mode. To open the expanded Plot dialog box, click the arrow icon in the bottom right corner.
To print a CAD drawing from a layout, just right-click on the Layout tab of the drawing that you want to print and select Plot. (Note: If you are in Model view, go to View and switch to the desired layout.) This will bring up the Plot dialog box.
Printer/Plotter
This dropdown list contains the printing devices that have been configured to work with AutoCAD. Choose the large format printer plotter you’ll be using to print your AutoCAD drawing. The Properties button to the right of the dropdown list contains settings that have been preconfigured by your computer.
The printer/plotter dropdown list also contains various PDF printing options, as seen in the image below. We’ll cover the different AutoCAD-to-PDF options later in this guide.
The plot to file button saves your large format drawing as a .plt file so that it can be printed later, on another computer, or by a print production service.
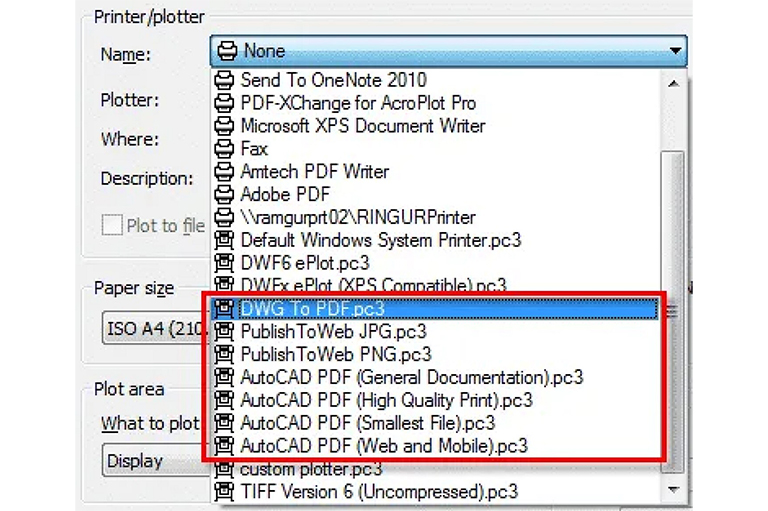
Paper Size, Number of Copies
Make sure you’ve selected the right paper size and have the matching paper ready in your printer. You can also choose the number of copies to print.
Plot Area
This is where you must decide what you want to print from your drawing. If you have yet to set the visibility of the layers you want to print or hide, you’ll need to do that first. Next, click on the dropdown list to find five options: Display, Extents, Limits, View, and Window. Assuming you have checked the “Fit to paper” option, this is what will be printed from your choice of plot area:
- Display - Print what is on the screen, including any blank areas
- Extents - Fill the print area with all visible objects in the drawing
- Limits - Print everything that lies within the limits grid set in your large format drawing. If your drawing contains Layouts, then you’ll see a Layout option instead.
- View - Print a view that you have saved with the large format drawing. If there are no saved views this option will not appear.
- Window - This allows you to drag a window around any part of your large format drawing that you want to print.
To see what your large format print will look like using different Plot Area options, simply click the Preview button at the bottom left of the Plot dialog box.
Plot Scale
If you want to print a scale from AutoCAD rather than fitting it to your paper, uncheck the “Fit to paper” option. You can then select either a predefined scale from the dropdown list or enter a custom scale.
Plot Offset
This allows you to either center the plot on the plot area instead of starting from the origin or input a custom amount of space to offset the plot.
The expanded plot dialog box
Clicking the arrow icon in the bottom right corner opens the expanded Plot dialog box, which contains some additional settings.
- Plot Style Table: Allows you to plot using different plot styles available on your computer
- Shaded Viewport Options: Select the shade mode for printing 3D views
- Plot Options: These are applied to layouts
- Drawing Orientation: Toggle the paper orientation
How to convert a CAD drawing to PDF
As AEC firms move toward remote work and digital transformation, digital file sharing is slowly becoming the norm. Instead of printing physical copies of your CAD drawings, you may find yourself converting your DWG files to PDF instead. Not only are PDF drawings more easily readable by users without AutoCAD, but they can preserve layer data and other properties at your desired file quality.
What’s confusing is that AutoCAD offers three different ways to convert your CAD drawing to PDF. Let’s look at the differences between each method and which one is best for your purposes.
Plot to PDF
This uses the Plot dialog box described earlier in this blog. Depending on which edition of AutoCAD you’re using, you should see options like DWG to PDF.pc3 or AutoCAD PDF (General Documentation).pc3. A PDF Options button should appear, allowing you to set the resolution for the output PDF drawing
Export to PDF
The export function can be accessed via the menu or by typing EPDF on the command line. This is useful when you’re in layout view. Using the Export command, you can plot all layouts of your drawing into a single PDF file.
Publish to PDF
The Publish command (synonymous with the Batch Plot command in your toolbar/menu) is helpful if you’re creating multi-page PDFs of selected layers. To open the Publish dialog, type PUBLISH on the command line.
The sheets list will display all open drawings by default, but you can add or remove drawings to match the content you want printed. Then click the “Publish Options” button and make sure that Type is set as Multi-sheet file.
Finally, if you are using Sheet Sets, you can publish directly from the Sheet Set Manager by right-clicking the Sheet Set tree menu. This enables consistent publishing standards using predetermined settings that have been added by a manager or project owner.
Determining line weights for your drawings
Obtaining precise line weights can be a little tricky when printing AutoCAD drawings with a printer and in PDF format, especially since standards vary across different professions within the AEC industry. If the object lineweights in your drawing differ from what is plotted, type LWDISPLAY in the command line and type ON to toggle on the lineweight display. Then click the following:
- In the Plot dialog, uncheck Scale lineweights and Plot object lineweights
- Type PROPERTIES in the command line and, under the Lineweight dropdown, select ByLayer; this helps to ensure that object lineweights are controlled by the layer
- Use a higher resolution with plotting to PDF
- In your PDF viewer (such as Adobe Reader), go to Preferences > Page Display: uncheck Smooth line art and Enhance thin lines
- As a last resort, you can change the lineweight of various objects to the desired thickness. However, this isn’t recommended for files and projects that involve a lot of collaboration, or if you are doing production printing on a client’s file.
Tips to ensure print precision from your CAD drawings
Make sure colours and patterns are distinct
When preparing your large format drawings, review them at a smaller scale and check if differentiating patterns, textures, and supporting text are sufficiently distinct. This can prevent confusion between different construction materials and construction delays.
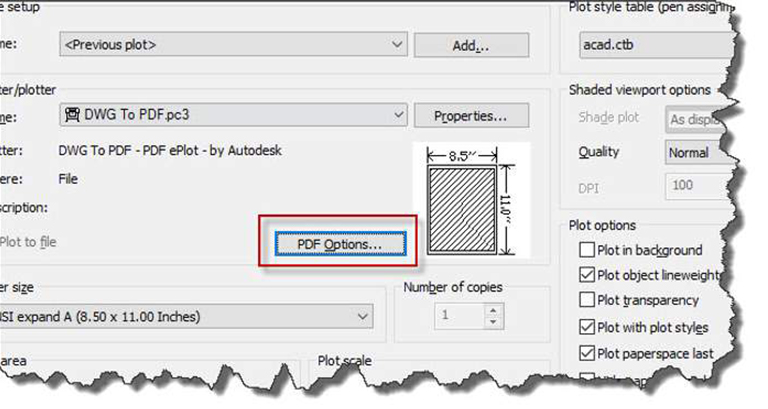
Print using HPGL/2 drivers
Accuracy in your CAD drawings is essential. To ensure accuracy, HP developed the HPGL (and thereafter, HPGL/2) printer description language. Unlike raster-based driver outputs, HPGL/2 ensures 100% dimensional accuracy regardless of the printer’s output resolution. A CAD drawing printed on a 300dpi printer will have the same size and lineweights as the same drawing printed on a 1200dpi printer.
HPGL/2 also produces plot files that are exceptionally compact, with a constant code size whether you print in Draft, Normal, or Best mode. This saves AEC professionals from having to export multiple plot files for different printers and use cases.
Choose the right printer for your needs
If you’re printing complex drawings and your current large format printer is unable to accurately print the colours and details in your design, consider outsourcing that particular print job or investing in a large format printer upgrade for suitable large format printers for use with AutoCAD please check out our extensive portfolio of CAD printers from HP.
-
Read more ...
To stay ahead in a rapidly evolving market, print service providers need to find ways to win more high-value jobs and grow their premium client base. The market for large-format printing is growing. A survey by IDC, from March 2021, found the sector growing by 12% in the third quarter of 2020 (the most recent figures available) 1. Another recent study predicted annual growth for the segment of 3.2% a year, every year between now and 2026 2.
But that doesn’t mean that print service providers (PSPs) can just sit back and relax. As the market booms, so does competition. Vendors that are most agile in adapting to changing market conditions — whether that’s the impact of lockdown or customer demand for new formats and finishes — will win market share from those that don’t.
One of the most noticeable trends is the increasing demand for high-value-add print products, particularly those which incorporate personalization, new technologies and media, or both. Between now and 2025, the market for personalised digital printing — which not only allows for customisation but also uses innovations such as mild solvents and less-harmful chemicals - is predicted to grow by 6.45% a year, faster than the market as a whole 3What does this emphasis on new technologies, new formats and greater digitisation mean for PSPs and how can they win in a rapidly evolving marketplace?
Use technology to be more versatile
Using new intelligent print-management solutions is a vital part of becoming more adaptable and being able to take on higher-value jobs. The best print-management solutions give you an overview of all the large-format printers in your stable, allowing you to see from one dashboard things such as printer status, ink levels, job queues and more.
Another important part of any strategy to win more high-value jobs, and to grow premium print services as a proportion of your total work, is being able to take on jobs that require a high-quality finish, effects that aren’t possible with standard print technology, and specialised media.
The new HP Latex 700 and HP Latex 800 Printer series deliver all these capabilities and more. Using new HP white inks, these printers produce vivid signage, add a background layer to CYM images for backlighting, improve colouring, make edges sharper and more. Making the switch to a high-value white latex ink printer means you move into higher-value jobs, particularly when taking on jobs which specifically require a higher print quality.
By allowing you to print with white and coloured inks on a broad range of transparent and coloured media, the new latex printers enable you to take on the following print applications, using white ink and on transparent or coloured media:
- Outdoor signs
- Vinyl wraps
- Professional stickers
- Window graphics
- Posters
- High-volume signage
Not only does this allow you to take on more higher-margin jobs from direct clients, but it also has the potential to make you a valuable outsource partner for PSPs who don’t have the same advanced latex printing facilities. According to recent research by Keypoint Intelligence, PSPs outsource 46% of high-value, high-complexity jobs 4. Most of these outsourced high-value applications end-up being printed on HP Latex printers. By choosing the right technology, you can win some of that business and reduce risk.
Footnotes
- https://uk.finance.yahoo.com/news/idc-industrial-printer-tracker-shows-133000539.html
- https://www.largeformatreview.com/business/business-news/covid-19-heralds-decade-of-disruption-for-print-say-smithers
- https://www.globenewswire.com/news-release/2020/12/21/2148429/0/en/Digital-Printing-Market-Growth-Trends-Forecasts-2020-2025.html
- Based on a research conducted by Keypoint Intelligence July 2020 and commissioned by HP, over 100 print service providers across the U.S., Europe, and India.
-
Read more ...
Considering the versatility of today’s large-format printers, architect, engineering, and construction AEC professionals can gain access not just to fast, convenient, high-quality printing, but a slew of exciting applications - beyond technical blueprints and plans. Now you can use 24-inch large-format printers for marketing and promotional products, flyers, posters, and more.
If you’re in the business of AEC, it’s not a question of IF you should purchase a large-format printer plotter for your business. Rather, it’s which one is right for you? The purpose of this blog is to help you identify key features that you should be evaluated in the decision-making process.
Capabilities to Consider
- Simplicity – 24-inch printing that’s quick to install and even easier to use
- Connectivity – convenient connectivity options that fit the way you work
- Quality – High-resolution prints with clear, accurate results across applications
- Speed – Speeds that keep the business continually moving forward
Technical printing for the non-tech-savvy user
AECs have enough to think about and do without worrying about how to operate their large-format printer. That’s why you want to look for a 24-inch printer that is just as easy to operate as any home or office printer. HP’s 24-inch DesignJet printers - from the T200 and T600 series through to our stylish STUDIO printers - are designed to deliver incredible simplicity.
A recent review of the T200 series described the product as a “relief” to set up, taking only 10 minutes. And all of our 24-inch printers include HP Click software, a simple print job tool that enables you to print high-quality drawings, posters, and more with just one click. Users can even print multiple files at once. Another benefit of HP’s 24-inch large format printer plotters is the HP Smart app, which you can connect to your desktop, PC, and mobile device to manage your printer from anywhere.
Connect in more ways than one
Another factor that plays into your printing experience is connectivity. You want to make sure that you choose a large-format solution that provides multiple connectivity options—like Wi-Fi 802.11, Hi-Speed USB 2.0, and Gigabit Ethernet—that allow you to connect with and use your printer in a way that makes the best sense for your business and work style. For example, you may want your printer positioned in an out-of-the-way spot in your office, in which case, wireless capabilities are an important consideration.
Quality that communicates effectively and reflects your professionalism
It goes without saying that high-quality output is essential. Whether you’re promoting your business with marketing materials or sharing drawings with n important client, every large-format print, poster or blueprint has got to look good—that means clear, sharp text, fine line quality, and vibrant and accurate colors with every print. Resolution is a key consideration. And it’s important to note that all of HP’s 24-inch printers deliver 2400 x 1200 dpi resolution, including our entry T200 series, so top quality with HP is never-ever-a question.
Print at the speed of business
While speed might not be one of the top considerations for a 24-inch printer, you don’t ever want you large-format printer to slow you down. You also want to make sure that the speeds you expect to get don’t come at a sacrifice. Keep in mind that speed can vary depending on image, paper type, and resolution settings.
That’s why you want a large-format printer that keeps pace with the speed of business. And with HP, that is always a consideration. For example, the HP DesignJet T650 prints 24-inch wide projects in just 26 seconds - two large-format prints per minute - without impacting quality. Our entry DesignJet T210 delivers one large-format print in 45 seconds (at the default setting), which is a decent speed for this class; and - for businesses printing low-to-moderate volumes - it might just be perfect for your needs.
Other things to think about
Printing costs: Ink isn’t cheap. And when you’re thinking about the cost of printing in large-format, you’re definitely going to want to consider operating costs - and the price of supplies. One thing to note with HP DesignJet ink cartridges is that our entire 24-inch portfolio uses 95% less ink compared to common printers.
Media handling: Consider what types of documents you’ll be printing. Different printers offer a range of different media handling options from rolls to sheets - and different sized prints up to 24-inches. Select the media sizes and capabilities that best suit your business needs.
Your style: While printer features are important, so is your brand and the message your printer conveys. For design-savvy offices, the look of your large-format printer might be the deal breaker. That’s why we’ve put a lot of thought into the ID of our 24-inch HP DesignJet STUDIO Printers, which come in wood and steel finishes, to create the impression you’re after.
Don’t take our word for it. This is your printer, and it should meet your needs. We invite you to do your own research, but make sure to check out HP’s 24-inch large-format portfolio—including the HP DesignJet T200 Printer series, HP DesignJet T600 Printer series, and HP DesignJet STUDIO printers.
Skip to Content
- Create an Account
- Offers for you

+44 (0) 1527 853 136









