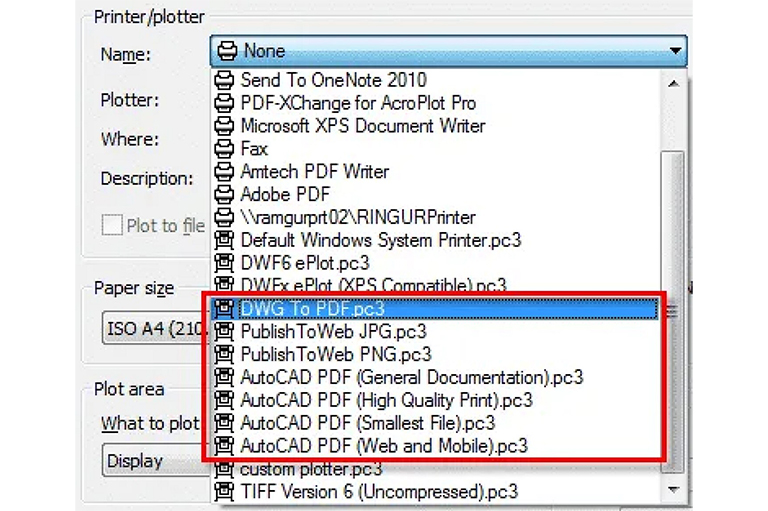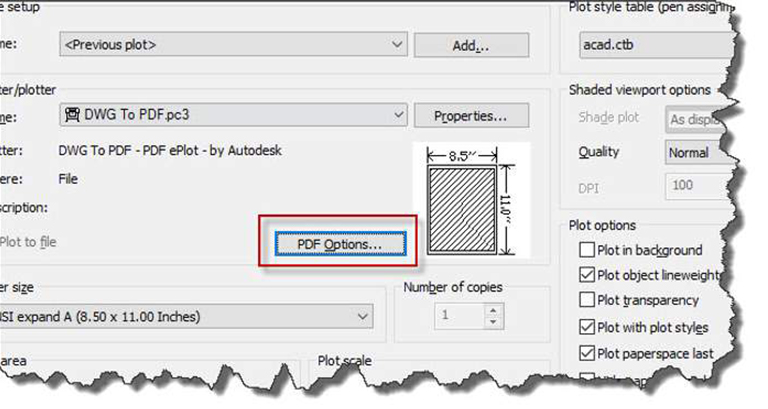How to print from AutoCAD to a Large Format Printer / Plotter

Getting your AutoCAD drawings onto paper can sometimes be tricky if you are working with complex files or unfamiliar printers. This article walks you through the process of printing from AutoCAD to a large format printer or plotter and how to convert CAD drawings to PDF.
Printing AutoCAD drawings to a large format printer / plotter
If your computer is connected to a large format printer or plotter configured to print AutoCAD drawings, printing is relatively straightforward. All you need to do is input the following:
- If you’re printing the entire large format drawing or just part of it
- The paper size you’re printing on
- The scale of the large format print
- The line weights assigned to different objects
Plot dialog box settings
The Plot dialog box may appear in standard or expanded mode. To open the expanded Plot dialog box, click the arrow icon in the bottom right corner.
To print a CAD drawing from a layout, just right-click on the Layout tab of the drawing that you want to print and select Plot. (Note: If you are in Model view, go to View and switch to the desired layout.) This will bring up the Plot dialog box.
Printer/Plotter
This dropdown list contains the printing devices that have been configured to work with AutoCAD. Choose the large format printer plotter you’ll be using to print your AutoCAD drawing. The Properties button to the right of the dropdown list contains settings that have been preconfigured by your computer.
The printer/plotter dropdown list also contains various PDF printing options, as seen in the image below. We’ll cover the different AutoCAD-to-PDF options later in this guide.
The plot to file button saves your large format drawing as a .plt file so that it can be printed later, on another computer, or by a print production service.
Paper Size, Number of Copies
Make sure you’ve selected the right paper size and have the matching paper ready in your printer. You can also choose the number of copies to print.
Plot Area
This is where you must decide what you want to print from your drawing. If you have yet to set the visibility of the layers you want to print or hide, you’ll need to do that first. Next, click on the dropdown list to find five options: Display, Extents, Limits, View, and Window. Assuming you have checked the “Fit to paper” option, this is what will be printed from your choice of plot area:
- Display - Print what is on the screen, including any blank areas
- Extents - Fill the print area with all visible objects in the drawing
- Limits - Print everything that lies within the limits grid set in your large format drawing. If your drawing contains Layouts, then you’ll see a Layout option instead.
- View - Print a view that you have saved with the large format drawing. If there are no saved views this option will not appear.
- Window - This allows you to drag a window around any part of your large format drawing that you want to print.
To see what your large format print will look like using different Plot Area options, simply click the Preview button at the bottom left of the Plot dialog box.
Plot Scale
If you want to print a scale from AutoCAD rather than fitting it to your paper, uncheck the “Fit to paper” option. You can then select either a predefined scale from the dropdown list or enter a custom scale.
Plot Offset
This allows you to either center the plot on the plot area instead of starting from the origin or input a custom amount of space to offset the plot.
The expanded plot dialog box
Clicking the arrow icon in the bottom right corner opens the expanded Plot dialog box, which contains some additional settings.
- Plot Style Table: Allows you to plot using different plot styles available on your computer
- Shaded Viewport Options: Select the shade mode for printing 3D views
- Plot Options: These are applied to layouts
- Drawing Orientation: Toggle the paper orientation
How to convert a CAD drawing to PDF
As AEC firms move toward remote work and digital transformation, digital file sharing is slowly becoming the norm. Instead of printing physical copies of your CAD drawings, you may find yourself converting your DWG files to PDF instead. Not only are PDF drawings more easily readable by users without AutoCAD, but they can preserve layer data and other properties at your desired file quality.
What’s confusing is that AutoCAD offers three different ways to convert your CAD drawing to PDF. Let’s look at the differences between each method and which one is best for your purposes.
Plot to PDF
This uses the Plot dialog box described earlier in this blog. Depending on which edition of AutoCAD you’re using, you should see options like DWG to PDF.pc3 or AutoCAD PDF (General Documentation).pc3. A PDF Options button should appear, allowing you to set the resolution for the output PDF drawing
Export to PDF
The export function can be accessed via the menu or by typing EPDF on the command line. This is useful when you’re in layout view. Using the Export command, you can plot all layouts of your drawing into a single PDF file.
Publish to PDF
The Publish command (synonymous with the Batch Plot command in your toolbar/menu) is helpful if you’re creating multi-page PDFs of selected layers. To open the Publish dialog, type PUBLISH on the command line.
The sheets list will display all open drawings by default, but you can add or remove drawings to match the content you want printed. Then click the “Publish Options” button and make sure that Type is set as Multi-sheet file.
Finally, if you are using Sheet Sets, you can publish directly from the Sheet Set Manager by right-clicking the Sheet Set tree menu. This enables consistent publishing standards using predetermined settings that have been added by a manager or project owner.
Determining line weights for your drawings
Obtaining precise line weights can be a little tricky when printing AutoCAD drawings with a printer and in PDF format, especially since standards vary across different professions within the AEC industry. If the object lineweights in your drawing differ from what is plotted, type LWDISPLAY in the command line and type ON to toggle on the lineweight display. Then click the following:
- In the Plot dialog, uncheck Scale lineweights and Plot object lineweights
- Type PROPERTIES in the command line and, under the Lineweight dropdown, select ByLayer; this helps to ensure that object lineweights are controlled by the layer
- Use a higher resolution with plotting to PDF
- In your PDF viewer (such as Adobe Reader), go to Preferences > Page Display: uncheck Smooth line art and Enhance thin lines
- As a last resort, you can change the lineweight of various objects to the desired thickness. However, this isn’t recommended for files and projects that involve a lot of collaboration, or if you are doing production printing on a client’s file.
Tips to ensure print precision from your CAD drawings
Make sure colours and patterns are distinct
When preparing your large format drawings, review them at a smaller scale and check if differentiating patterns, textures, and supporting text are sufficiently distinct. This can prevent confusion between different construction materials and construction delays.
Print using HPGL/2 drivers
Accuracy in your CAD drawings is essential. To ensure accuracy, HP developed the HPGL (and thereafter, HPGL/2) printer description language. Unlike raster-based driver outputs, HPGL/2 ensures 100% dimensional accuracy regardless of the printer’s output resolution. A CAD drawing printed on a 300dpi printer will have the same size and lineweights as the same drawing printed on a 1200dpi printer.
HPGL/2 also produces plot files that are exceptionally compact, with a constant code size whether you print in Draft, Normal, or Best mode. This saves AEC professionals from having to export multiple plot files for different printers and use cases.
Choose the right printer for your needs
If you’re printing complex drawings and your current large format printer is unable to accurately print the colours and details in your design, consider outsourcing that particular print job or investing in a large format printer upgrade for suitable large format printers for use with AutoCAD please check out our extensive portfolio of CAD printers from HP.